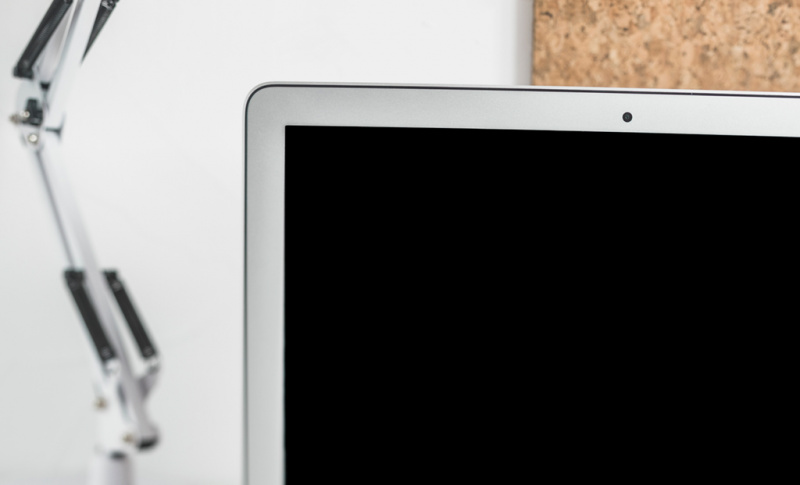Зачем знать модель материнской платы?
Материнская плата — важный компонент любого компьютера или лэптопа. Информация об ее модели и прочих характеристиках может потребоваться в следующих ситуациях:
- Нужно обновить драйвера. Чтобы система работала стабильно, необходимо использовать актуальные драйвера, соответствующие вашей модели.
- Вы собираетесь делать апгрейда компьютера. Чтобы поставить новый процессор, ОЗУ или другие компоненты ПК, необходимо знать, какие устройства поддерживает ваша материнка.
- Необходимо обновить прошивку BIOS/UEFI. Важно убедиться, что версия, которую вы загружаете, совместима с моделью материнки.
- Нужно провести диагностику. Если что-то в компьютере неисправно, модель материнки может понадобиться для диагностики и решения проблемы.
Основные способы как узнать, какая материнская плата на ПК
Когда вы задумываетесь об апгрейде, выбираете графический адаптер или сокет для CPU, возникает вопрос — как узнать название материнской платы компьютера?
Сделать это можно следующими способами:
- посмотреть в техдокументации компьютера;
- найти название на поверхности самой материнки;
- узнать при помощи командной строки;
- найти в меню данных системы;
- узнать при помощи встроенной утилиты DxDiag;
- узнать посредством BIOS;
- воспользоваться сторонним софтом для диагностики.
Как узнать модель материнской платы через Windows?
Если на вашем ПК установлена ОС Windows, воспользуйтесь следующими способами, как посмотреть материнскую плату на ПК.

Меню «Сведения о системе»
Необходимую информацию можно найти в меню «Сведения о системе» при помощи нескольких простых шагов:
- Зажмите на клавиатуре «Win+R» (две клавиши одновременно) или зайдите в меню «Пуск» и нажмите на «Выполнить».
- Перед вами откроется окошко, в котором нужно написать «msinfo32», после чего нажать на «ОК» или «Enter».
- В открывшемся окне «Сведения о системе» найдите данные о производителе и модели материнской платы.
Если название не отображается полностью, выберите пункт «Модель основной платы». Если вместо названия вы видите «Неизвестно», значит данный метод не подходит для определения модели платы и вам нужно обратиться к другому способу.
Командная строка (CMD)
Как посмотреть материнскую плату — название модели и компании-производителя при помощи командной строки? Воспользуйтесь следующим алгоритмом:
- Нажмите «Win+R» или найдите в меню «Пуск» категорию «Выполнить»: в открывшемся окошке напишите «cmd», чтобы появилась командная строка.
- Чтобы узнать производителя материнки, наберите в командной строке «wmic baseboard get manufacturer».
- Чтобы узнать модель материнской платы, напишите в строке «wmic baseboard get product».
- В этом же окне внизу можно увидеть результаты запроса.
BIOS/UEFI
Чтобы получить необходимую информацию о материнской плате, можно воспользоваться BIOS или UEFI.
Для получения сведений через BIOS:
- При загрузке компьютера нажмите клавишу F2 или Del — так вы зайдете в BIOS.
- Раздел, в котором находятся данные о материнской плате, может называться «MotherBoard», «MB», «Main» и т.п.
Чтобы зайти в UEFI, действуйте по следующей схеме:
- нажмите на значок уведомлений или выберите пункт «Все параметры»;
- выберите в появившемся окне «Обновление и безопасность»;
- нажмите на пункт «Восстановление»;
- найдите «Особые варианты загрузки» и нажмите на «Перезагрузить сейчас»;
- дождитесь перезагрузки и нажмите на «Диагностика»;
- нажмите на «Дополнительные параметры», а затем — «Параметры встроенного ПО UEFI».
После этого произойдет перезагрузка и вы попадете в UEFI. Данные о материнке можно посмотреть в разделе «Main».

Как узнать свою материнскую плату через сторонние программы?
Не лишним будет узнать, как найти название материнской платы через сторонние программы, позволяющие оценить общее состояние ПК и протестировать отдельные компоненты. Так вы сможете предотвратить неприятности, связанные с перегревом системной платы или видеоадаптера, негативно влияющие на работу всего ПК и отдельных его элементов.
CPU-Z
Бесплатная утилита, позволяющая собирать полезные данные о компьютере, в том числе и сведения о материнке. Для получения необходимой информации достаточно сделать несколько простых шагов:
- Найдите данную программу на сайте производителя и загрузите на свой ПК.
- Установите и запустите утилиту в соответствии со всплывающими подсказками.
- Перед вами откроется окно с разными вкладками: выберите «Mainboard» (в английской версии софта) и ознакомьтесь с информацией о материнской плате.
AIDA64
Многие системные администраторы пользуются данной программой для мониторинга и оптимизации операционной системы, в том числе и расширенной версией софта. Сведения о материнке стоит искать в разделе «Системная плата», выбрав подраздел с аналогичным названием. Воспользовавшись данной утилитой, вы можете заодно получить ссылки для загрузки новых драйверов и обновления Bios.
Стоит отметить, что данная программа является платной, однако новые пользователи могут получить ее бесплатно на тридцать дней.
Speccy
Популярная программа от Piriform, которая представлена в платной и бесплатной версиях. На сайте производителя нет бесплатной версии для загрузки, но зато есть ссылки на два ресурса — FileHippo.com и CCleaner.com, откуда вы сможете скачать программу бесплатно.

При установке будьте внимательны: одновременно с утилитой Speccy по умолчанию вам предлагается загрузить CCleaner — программу для очистки компьютерной системы. В принципе, это тоже полезная утилита, но если она не нужна, просто поставьте отметку, чтобы от нее отказаться.
DxDiag
Чтобы воспользоваться утилитой, зайдите в меню «Пуск», а затем выберите «Выполнить». В строке приложения напишите название искомой программы — DxDiag. Если вы впервые обращаетесь к этой утилите, подтвердите цифровую подпись драйверов, а затем нажмите «Ок». В открывшемся окне выберите раздел «Система», в котором можно посмотреть производителя и модель материнской платы.
HWiNFO
Эта программа бесплатна и, как и другие утилиты из списка, предоставляет детальную информацию о комплектующих компьютера. С ее помощью можно определить модель материнской платы, версию чипсета и подсистемы. Основные характеристики отображаются прямо на главном экране, а для более детального изучения параметров необходимо перейти в раздел «Motherboard».
Как узнать модель материнской платы по внешнему виду?
Многие пользователи называют данный способ самым надежным, поскольку найдя заводскую маркировку, вы будете знать название наверняка и исключите вероятность ошибки. К тому же, в некоторых случаях это единственный возможный вариант, к примеру, если компьютерная система повреждена и не запускается.
Данный способ удобен для тех владельцев ПК, у которых системник расположен в доступном месте. Как правило, в таких обстоятельствах достаточно снять боковую крышку, чтобы добраться до содержимого системного блока.

Где найти название материнской платы при визуальном осмотре? Номера и названия наносят на поверхность устройства, но они могут располагаться в разных местах. Часто номер модели находится под одним из разъемов. Установленный в него компонент может закрывать маркировку, поэтому искать ее нужно внимательно.
К примеру, материнские платы от таких производителей, как Asus и Gigabyte, отличаются понятной и хорошо заметной маркировкой: модель и марка устройства располагаются рядышком и находятся на видном месте. К тому же, на всей поверхности материнки это самая заметная надпись, которая сразу бросается в глаза.
Материнские платы от ASRock и MSI маркируются по-другому, как правило, название производителя написано крупным шрифтом и находится в одном месте, а номер устройства — в другом. При этом номер модели отличается меньшим размером, но в принципе, его тоже несложно найти.
В некоторых случаях на поверхности системной платы можно увидеть много разных обозначений, которые практически не различаются по размеру шрифта. Если название сложно найти среди других надписей, выпишите те из них, которые больше похожи на номер модели. После этого просто забейте надпись в поисковик и проверьте, что она означает. Если ваша система не загружается, проверьте номер через мобильный интернет, к примеру, в поисковике смартфона.
Конкретную модель материнской платы можно отыскать по серийному номеру и названию производителя. Зайдите на официальный сайт и введите серийный номер на страничке регистрации продукта или на странице поддержки. Если производитель предоставляет такую услугу, вы получите сведения о материнке, а вместе с ними и доступные драйверы.
Многие пользователи отдают предпочтение последнему варианту, даже если знают название материнки. Иногда для установки прошивки или драйверов, нужно знать не только модель, но и данные о конкретной версии или ревизии. Такие сведения могут быть напечатаны слишком мелким или неразборчивым шрифтом, а иногда и вовсе отсутствуют.
Как узнать технические характеристики материнской платы?
Давайте рассмотрим, как узнать характеристики материнской платы, которые могут понадобиться для апгрейда компьютера или устранения неполадок.
1. Где посмотреть сокет материнки?
Разъем для процессора, называемый сокетом, можно найти в технической документации материнки или на официальном сайте производителя. Также для этого можно воспользоваться сторонними программами для диагностики (CPU-Z, AIDA64).
2. Как узнать чипсет?
От чипсета зависят не только возможности материнки, но и поддержка комплектующих. Посмотреть его можно на сайте производителя в описании модели или при помощи диагностического софта.
3. Где посмотреть список поддерживаемых процессоров?
Каждая материнка поддерживает определенные модели процессоров, перечень которых ограничен. Чтобы узнать его, введите модель материнки в поиск на сайте производителя или загляните в базу данных CPU Support List. Иногда такой список указан в документации материнки.

4. Как определить поддержку SATA и M.2
Чтобы проверить версии и количество портов M.2 и SATA на материнской плате, можно воспользоваться софтом для диагностики (CPU-Z, AIDA64) или поискать соответствующие сведения на официальном сайте. Вышеуказанные разъемы предназначены для подключения SSD и жестких дисков.
5. Где найти версию разъемов PCI-Express?
Данные порты необходимы для подключения видеоадаптеров и карт расширения (чем выше их версия, тем быстрее работает система). Посмотреть их версию можно в спецификации на официальном сайте или посредством утилиты CPU-Z.
Как узнать материнскую плату на ноутбуке?
Предлагаем несколько простых способов, как узнать материнскую плату ноутбука:
- Инструменты Windows. Необходимо открыть msinfo32 и ознакомиться с информацией в строчке «Модель системы».
- Программы для диагностики. Утилиты CPU-Z, AIDA64, Speccy позволяют узнать модель материнки как ПК, так и лэптопа.
- Модель ноутбука. На официальном сайте производителя введите модель устройства, чтобы узнать его характеристики, включая название материнки.
Заключение
Узнать информацию о материнской плате можно разными способами, практически все из которых просты и доступны. Вы можете начать с самого легкого или попробовать несколько разных способов, чтобы найти наиболее подходящий.
Список использованных источников
- Tom’s Guide: How to find your PC’s motherboard model on Windows 11 — статья предоставляет пошаговые инструкции по определению модели материнской платы с использованием встроенных инструментов Windows.
- How-To Geek: How to Check Your Motherboard Model Number on Your Windows PC — руководство по использованию командной строки и сторонних утилит для определения модели материнской платы.
- CPUID: CPU-Z | Softwares | CPUID — официальный сайт утилиты CPU-Z, которая предоставляет подробную информацию о компонентах системы, включая материнскую плату.
- AIDA64: Motherboard - AIDA64 — руководство пользователя программы AIDA64, описывающее, как получить информацию о материнской плате и других компонентах системы.
- ASUS Support: How to check the model name and BIOS version — официальная инструкция от ASUS по определению модели материнской платы и версии BIOS через BIOS Setup.